

Our Case Management System was designed to be your company's online file cabinet for all reported incidents. In one location, authorized personnel will be able to view all the details of a complaint, including case notes, uploaded documents, priority and status. CMS eliminates the possibility of forgetting reported incidents and failing to follow through to the final resolution. Everything associated with a reported incident is at your fingertips. No matter where you are, if you have internet access, you will be able to view the status of all reported incidents.
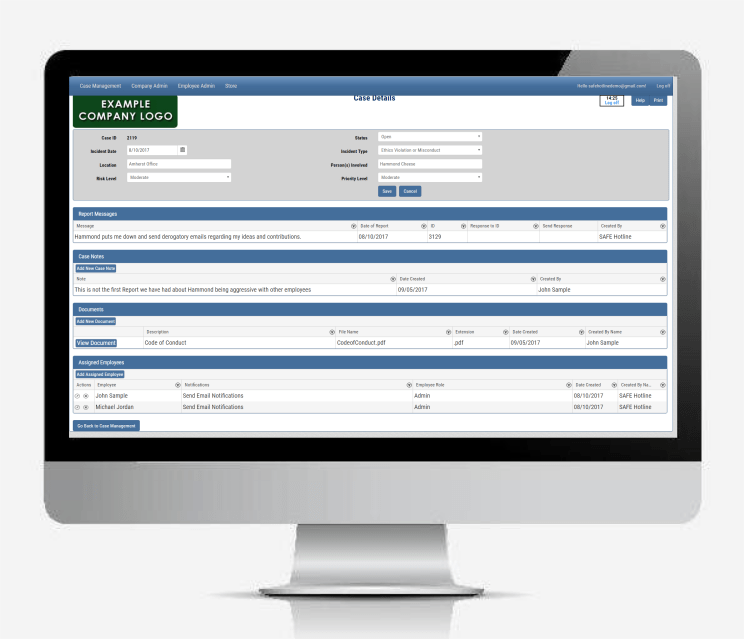
To access the Case Management System, follow these easy steps:
Login. Visit our website at Safehotline.com and click the button "Login". In the area provided, enter your user name and password.
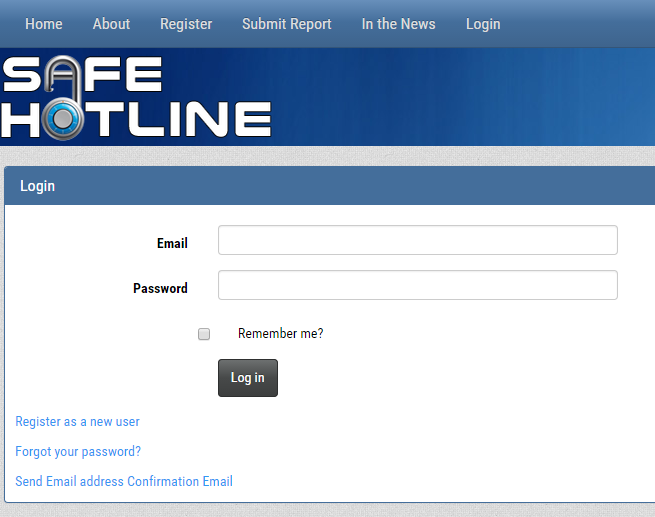
Once logged in, the case management summary page will automatically appear. All reported incidents will be shown on this page with a brief summary and current status.
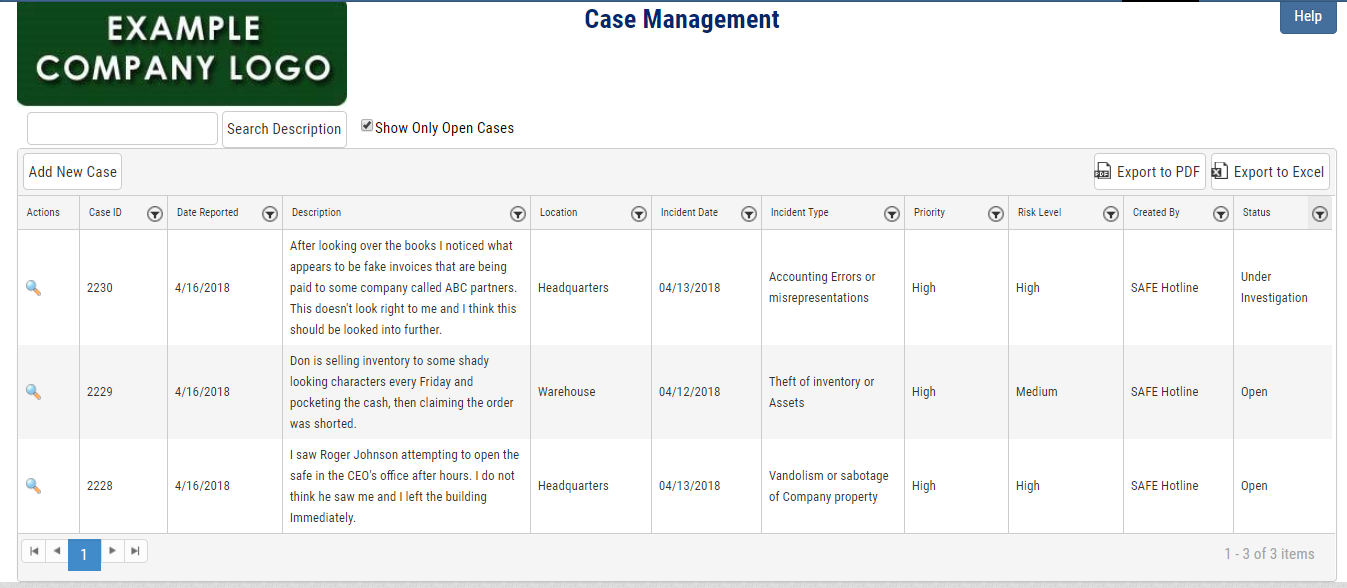
To view a complaint in detail, simply click on the magnifying glass icon to the far left, next to the report you wish to view more closely.
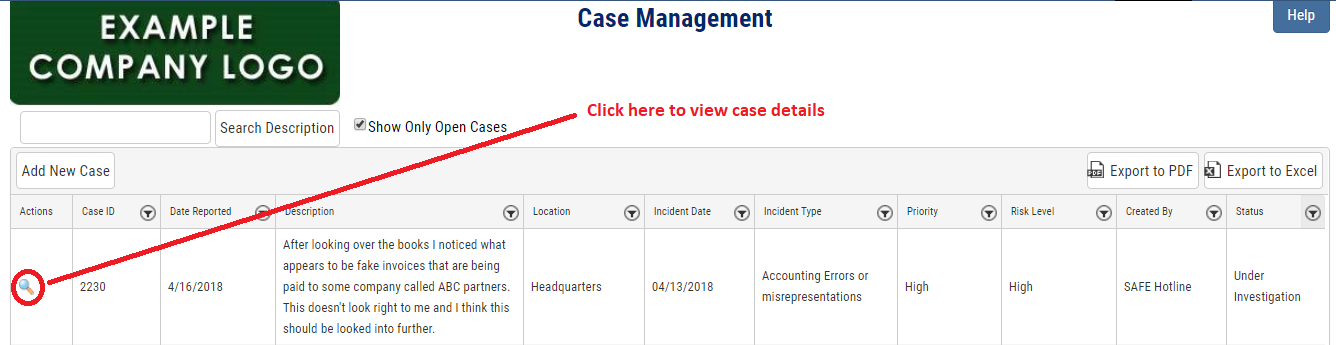
After clicking on the magnifying glass icon, the "Case Details" screen will appear. The header portion of the Case Details screen shows the same information as the Case Management Summary Page, such as; incident date, status, incident type, location, risk level, persons involved and priority level. In addition to the header, The first section shows all report messages received and sent on the case. The second section is for adding and reviewing case notes. The third section is for adding and reviewing Uploaded documents added to the case. The last section shows the users who are assigned permission to view the case and whether or not they will receive email notifications pertaining to the case
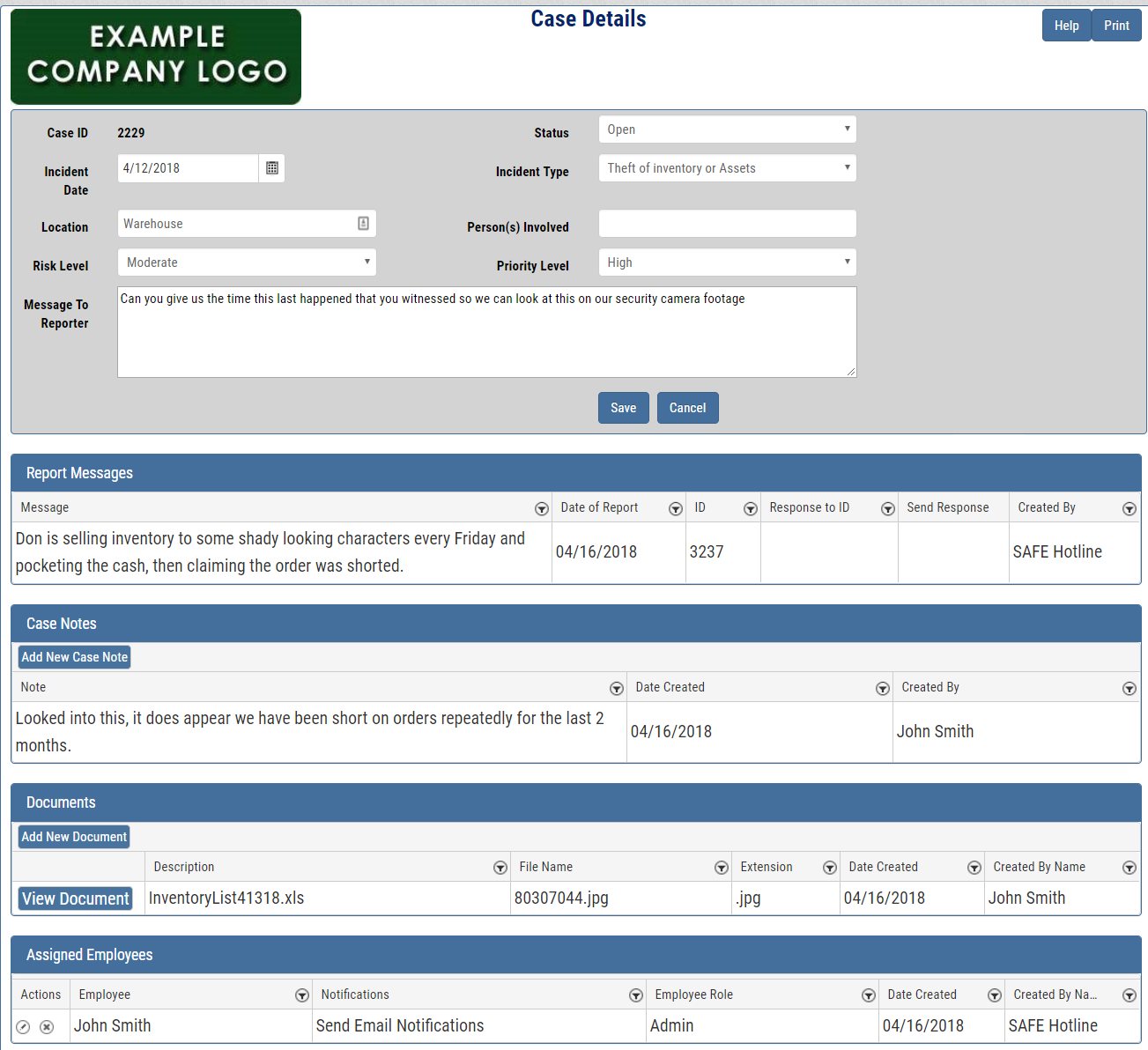
The initial company authorized representative, as indicated during registration, can add additional personnel by clicking on the Employee Admin button at the top of the page.
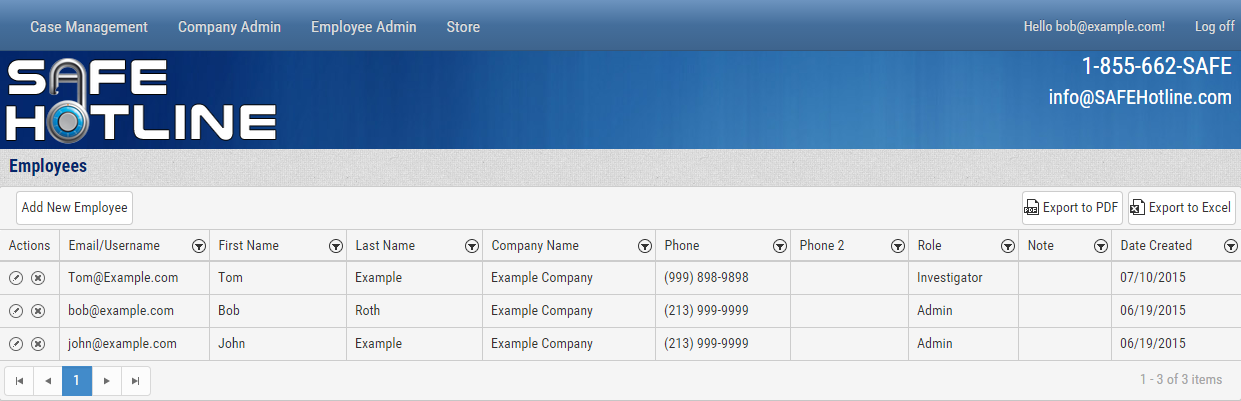
After clicking on the Employee Admin button, a list of all users will be shown. If this is the initial time accessing the screen, only the original User added during registration will appear. The User than has the option to add additional employees by clicking on the "Add New Employee" button.
The administrator will need to complete all information, including a user name and password for the newly added employee. In addition, the role of administrator or investigator must be selected. If the administrator selects the role of administrator for the newly added employee, they will have the same rights as the original registered user, and will automatically receive notification emails when any new cases are reported. The investigator role limits the user to only being able to see and modify cases that have been assigned to them by an administrator user.
For additional information on the Case Management system and more detail, select the Help links on the Case Management pages.